<a name="kirjautuminen">Sisällys</a>
Palautetta näistä ohjeista? Lähetä sähköpostia: <a href="mailto:www-tuki@uwasa.fi">www-tuki@uwasa.fi</a>
Hallinnointi
Yleiset asetukset
Ulkoasun muokkaaminen
<a name="oikeudet">Kirjautuminen sisään ja ulos</a>
- Kirjaudu palveluun osoitteessa uwasa.fi/register
- Kun olet valmis kirjautumaan ulos, vie osoitin oikeaan yläkulmaan nimesi kohdalle ja valitse Kirjaudu ulos.
- Sulje selain!
<a name="osoite">Päivitysoikeuksien jakaminen</a>
Jos haluat antaa blogisi tai sivustosi päivitysoikeuden myös toiselle käyttäjälle, ota yhteyttä: <a href="mailto:www-tuki@uwasa.fi">www-tuki@uwasa.fi</a>
<a name="varmuuskopiointi">Osoitteen muuttaminen</a>
Jos haluat muuttaa blogisi tai sivustosi osoitetta, ota yhteyttä: <a href="mailto:www-tuki@uwasa.fi">www-tuki@uwasa.fi</a>
<a name="analytiikka">Varmuuskopiointi</a>
Jos haluat blogistasi tai sivustostasi varmuuskopion esim. omalle koneellesi, ota yhteyttä: <a href="mailto:www-tuki@uwasa.fi">www-tuki@uwasa.fi</a>
<a name="kielenvalinta">Analytiikka</a>
Jos haluat tarkastella blogisi/sivustosi analytiikkaa (esim. kävijämääriä), ota yhteyttä: <a href="mailto:www-tuki@uwasa.fi">www-tuki@uwasa.fi</a>
<a name="kieliversiot">Kielen valinta ja päivämäärän oletusmuoto</a>
Voit valita yleisistä asetuksista mm. blogisi/sivustosi kielen sekä päivämäärien ja kellonaikojen oletusmuodon.
- Valitse vasemmalta päävalikosta Asetukset > Yleinen.
- Tarkista mm. sivuston kieli (Site Language), aikavyöhyke (Timezone) sekä päivämäärän (Date Format) ja kellonajan oletusmuoto (Time Format).
- Klikkaa Tallenna muutokset -painiketta.
<a name="etusivu">Eri kieliversioiden luominen</a>
Jos haluat luoda sivustostasi eri kieliversioita, ota yhteyttä: <a href="mailto:www-tuki@uwasa.fi">www-tuki@uwasa.fi</a>
<a name="osoiterakenne">Etusivun asettaminen</a>
Voit valita etusivuksi listan artikkeleistasi aikajärjestyksessä tai jonkin luomistasi sivuista. Oletuksena blogin etusivu kokoaa julkaisemasi artikkelit aikajärjestyksessä. Sivuston oletusetusivuna on esimerkkisivu.
- Valitse vasemmalta päävalikosta Asetukset > Lukeminen.
- Kohdassa Kotisivusi näyttää valitse haluamasi etusivu.
- Jos haluat, että etusivulla näkyy artikkelisi aikajärjestyksessä, valitse Uusimmat artikkelisi.
- Jos haluat etusivuksi pysyvän sivun, valitse Sivu ja haluamasi etusivu (Kotisivu).
- Jos haluat ohjata artikkelit näkymään aikajärjestyksessä jollain muulla sivulla, valitse se kohdassa Artikkeleiden sivu.
- HUOM. Jos asetuksissa ei näy kaikkia valintamahdollisuuksia, varmista, että sivustollasi on julkaistuja sivuja.
- Klikkaa Tallenna muutokset -painiketta.
<a name="kuva">Osoiterakenteen muokkaaminen</a>
Jos muutat osoiterakennetta, kaikki blogiisi/sivustoosi viittaavat linkit täytyy päivittää, jotta ne toimivat. Valitse siis osoitteille tuleva rakenne heti blogia/sivustoa perustaessasi. Oletuksena osoiterakenne on päivämäärän ja nimen mukainen, jolloin artikkelin osoitteessa on päivämäärä ja nimi ja sivun osoitteessa pelkkä nimi.
- Valitse vasemmalta päävalikosta Asetukset > Osoiterakenne.
- Kohdassa Yleiset asetukset valitse osoiterakenne, esim. Päivämäärän ja nimen mukainen.
- Klikkaa Tallenna muutokset -painiketta.
<a name="kuvaus">Blogin tai sivuston oma kuva</a>
Voit valita kuvan, joka näkyy esim. blogiisi/sivustoosi viittaavien linkkien yhteydessä.
- Valitse vasemmalta päävalikosta Blog Settings (blogissa) tai Site Settings (sivustolla).
- Kohdassa Blog Image / Site Image klikkaa Lisää kuva -painiketta.
- Valitse kuva mediakirjastosta tai lataa uusi kuva vetämällä tiedosto Siirrä tiedostoja -ikkunaan.
- Syötä kuvalle vaihtoehtoinen teksti (Alt Text) kuvaamaan kuvan tarkoitusta.
- Klikkaa Valitse-painiketta.
- Klikkaa Update-painiketta.
<a name="vimpaimet">Kuvaus ja hakukonenäkyvyys</a>
Yleisissä asetuksissa voit syöttää hakutuloksissa näkyvän kuvauksen blogistasi/sivustostasi. Lukuasetuksissa voit vaikuttaa hakukonenäkyvyyteen. Tämä asetus vaikuttaa myös siihen, näkyykö blogisi/sivustosi Vaasan yliopiston blogien ja sivustojen listassa.
- Valitse vasemmalta päävalikosta Asetukset > Yleinen.
- Syötä haluamasi kuvaus (Tagline)
- Klikkaa Tallenna muutokset -painiketta.
- Valitse vasemmalta päävalikosta Asetukset > Lukeminen.
- Jos haluat, että blogisi/sivustosi näkyy hakukoneissa ja Vaasan yliopiston blogien ja sivustojen listassa, kohdassa Hakukonenäkyvyys (Search Engine Visibility) poista valinta Kiellä sivuston näkyminen hakukoneissa.
- Klikkaa Tallenna muutokset -painiketta.
<a name="valikot">Vimpaimet (Widgets)</a>
Voit lisätä blogisi/sivustosi sivupalkkiin erilaisia toiminnallisia lisäosia eli vimpaimia (widgets). Sivuilla nämä näkyvät ennen mahdollisia sisältökerroksia (content blocks). Tekstin ja median lisäksi voit lisätä sivupalkkiin esim. hakukentän, kalenterin, RSS-feedin, some-kuvakkeita tai upotuksia.
- Valitse vasemmalta päävalikosta Ulkoasu > Vimpaimet.
- Klikkaa +-ikonia (Lisää lohko) ja valitse avautuvasta laatikosta haluamasi.
- Valitse lisäämäsi lohko klikkaamalla ja tarkista asetukset.
- Klikkaa Päivitä-painiketta.
- Jos haluat muuttaa esitysjärjestystä, valitse lohko ja klikkaa sen yltä nuolta ylös/alas.
- Jos haluat poistaa lohkon, klikkaa kolmea pistettä ja valitse Poista lohko.
<a name="esikatselu">Valikot (Menus)</a>
Voit luoda blogisi/sivustosi ylä- ja sivupalkkeja varten linkkilistoja eli valikoita (menus).
- Valitse vasemmalta päävalikosta Ulkoasu > Valikot.
- Syötä valikolle tarkoituksenmukainen nimi (Menu Name).
- Klikkaa Luo valikko -painiketta luodaksesi uuden valikon.
- Lisää valikkoon linkkejä.
- Jos haluat lisätä linkin blogisi/sivustosi omalle sivulle, kohdassa Sivut valitse sivu ja klikkaa Lisää valikkoon -painiketta.
- Jos haluat lisätä linkin blogisi/sivustosi artikkeliin, avaa kohta Artikkelit, valitse artikkeli ja klikkaa Lisää valikkoon -painiketta.
- Jos haluat lisätä linkin ulkoiselle sivulle, avaa kohta Mukautetut linkit, syötä sivun osoite (URL) ja nimi (Linkkiteksti) ja klikkaa Lisää valikkoon -painiketta.
- Jos haluat lisätä linkin tietyn aihekategorian artikkeleihisi, avaa kohta Kategoriat, valitse kategoria ja klikkaa Lisää valikkoon -painiketta.
- Jos haluat muuttaa esitysjärjestystä, kohdassa Valikon rakenne vedä ja pudota laatikoita.
- Jos haluat tehdä valikkoon alivalikoita, vedä ja pudota alisteisia laatikoita hieman oikealle.
- Jos haluat poistaa linkin, avaa laatikko nuolesta ja klikkaa Poista-painiketta.
- Jos haluat valikon yläpalkkiin, kohdassa Valikon asetukset valitse Top Menu.
- Klikkaa Tallenna valikko -painiketta.
- Jos haluat valikon sivupalkkiin, luo Navigaatiovalikko-vimpain (katso Vimpaimet).
- Jos haluat muokata olemassa olevaa valikkoa, valitse se valikosta ja klikkaa Valitse-painiketta.
- Jos haluat poistaa valikon, avaa se muokattavaksi ja valitse alhaalta Poista valikko.
<a name="mobiilinakyma">Artikkelin tai sivun esikatselu</a>
Artikkeleita ja sivuja voi tarkastella ennen julkaisua esikatselussa.
- Oikealla kohdassa Julkaise klikkaa Esikatsele muutokset -painiketta.
- Tarkastele artikkeliasi/sivuasi uudella esikatselua varten avautuneella välilehdellä.
- Kun haluat jatkaa, sulje esikatselu-välilehti ja palaa takaisin alkuperäiselle välilehdelle tekemään muutokset. HUOM. Jos klikkaat esikatselu-välilehdeltä takaisin ohjausnäkymään, menetät tekemäsi muutokset.
<a name="ylapalkki">Mobiilinäkymä</a>
Voit halutessasi katsoa, miltä blogisi/sivustosi näyttää mobiililaitteilla.
- Valitse ylhäältä työkalupalkista Mukauta.
- Valitse vasemmalla alhaalla haluamasi laite klikkaamalla sen kuvaa.
- Sulje näkymä klikkaamalla rastia vasemmassa yläkulmassa.
<a name="muokkain">Vaasan yliopisto -yläpalkin poistaminen</a>
Jos haluat, ettei sivustosi yläpalkissa näy Vaasan yliopiston logoa ja linkkejä, ota yhteyttä: <a href="mailto:www-tuki@uwasa.fi">www-tuki@uwasa.fi</a>
<a name="videonupottaminen">Muokkaimen työkalupalkki</a>
Sisällön muokkaimessa on sekä graafinen että tekstipohjainen välilehti. Muokkaimen painikkeet muistuttavat tekstinmuokkausohjelmien painikkeita. Vie osoitin painikkeen päälle nähdäksesi mitä sillä voit tehdä.
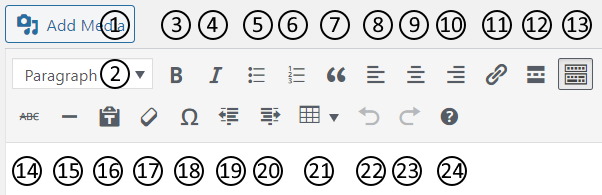
| 1. | Lisää mediasisältöä | 14. | Yliviivaa teksti |
| 2. | Valitse tyyli | 15. | Lisää vaakasuora erotin |
| 3. | Lihavoi teksti | 16. | Liitä tekstiä muotoilemattomana |
| 4. | Kursivoi teksti | 17. | Poista muotoilut |
| 5. | Aloita järjestämätön lista | 18. | Lisää erikoismerkki |
| 6. | Aloita numeroitu lista | 19. | Poista sisennys |
| 7. | Korosta lainaus | 20. | Sisennä |
| 8. | Tasaa sisältö vasemmalle | 21. | Luo taulukko |
| 9. | Keskitä sisältö | 22. | Kumoa edellinen komento |
| 10. | Tasaa sisältö oikealle | 23. | Tee komento uudelleen |
| 11. | Lisää linkki tai muokkaa linkkiä | 24. | Katso lista näppäinoikoteistä |
| 12. | Lisää Lue lisää -merkki | ||
| 13. | Näytä/piilota työkalupalkki |
<a name="kategoriat">Blogisi/sivustosi ulkopuolisten sisältöjen tuonti</a>
Voit upottaa esimerkiksi Youtube-palvelussa olevan videon tai Twitter-syötteen artikkeliisi tai sivullesi. Jos haluat upottaa sivullesi lomakkeen, ota yhteyttä: <a href="mailto:www-tuki@uwasa.fi">www-tuki@uwasa.fi</a>
- Kopioi Youtube-videon tai Twitter-syötteen osoite.
- Avaa artikkelisi/sivusi muokkaimen tekstivälilehti (Text).
- Liitä Youtube-videon tai Twitter-syötteen osoite haluamaasi kohtaan.
- Klikkaa Päivitä-painiketta.
<a name="kirjoittaja">Artikkeleiden aihekategoriat ja avainsanat</a>
Artikkeleina voit julkaista blogiartikkeleita, uutisia tai muita ajankohtaisia julkaisuja, jotka haluat esittää kronologisesti tai joihin haluat antaa lukijoille mahdollisuuden jättää kommentteja.
Aihekategorioiden avulla ryhmittelet sivustosi tai blogisi artikkelit eri aihealueisiin (esim. uutinen, mielipide, päätös). Avainsanoilla voit kuvata yksittäisen artikkelin sisältöä tarkemmin (esim. väitös, palkinto, apuraha) ja parantaa artikkelisi esiintymistä hakukoneissa. Aihekategoriat ovat pakollisia ja niiden voi ajatella vastaavan kirjan sisällysluetteloa, kun taas avainsanat ovat valinnaisia ja vastaavat lähinnä kirjan hakemistoa. Kategorioiden määrä kannattaa rajata huolella, kun taas avainsanoja voit käyttää enemmänkin.
Artikkelin aihekategoriat ja avainsanat kannattaa antaa jo artikkelia luodessa. Voit esittää artikkeleitasi kategorioittain tai avainsanoittain jaoteltuna eri vimpainten avulla. Voit myös nostaa sivullasi esiin tietyn aihekategorian artikkeleita (esim. uutisia) sisältökerroksen avulla.
Lue seuraavat ohjeet.
Artikkelin kirjoittajan nimen muuttaminen
Jos luot omilla tunnuksillasi artikkelin jonkun toisen puolesta, voit lisätä oikean kirjoittajan nimen kohdassa Article Fields kenttään Override author.